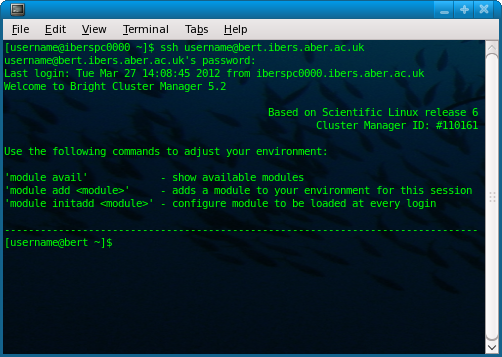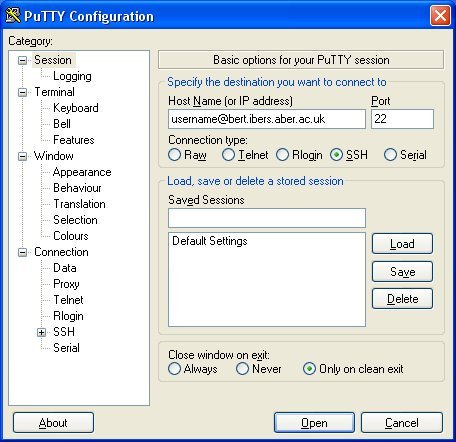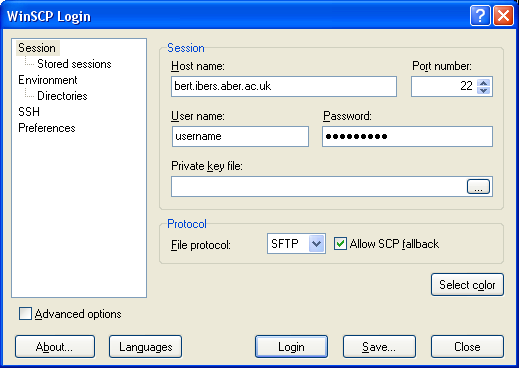Quick start
Logging into Bert, the HPC solution in IBERS
Once you have your login details from the administrator, you will be able to access Bert.
In GNU/Linux, UNIX or Mac OSX
At the command line simply type into your terminal;
ssh username@bert.ibers.aber.ac.uk
This will give you a shell on the login node. From here you can submit jobs and write programs.
In Windows
For Windows Operating Systems you will need to download PuTTY SSH [1].
Enter username@bert.ibers.aber.ac.uk into the hostname dialogue box. This will bring up a black screen prompting you for your password. Once entered this will give you a shell on the login node. From here you can submit jobs and write programs.
Accessing files on Bert
In GNU/Linux, UNIX or Mac OSX
To send a single file to bert, type the following into the terminal on your local machine;
scp filename username@bert.ibers.aber.ac.uk:
If you wish to send a folder, type;
scp -r foldername username@bert.ibers.aber.ac.uk:
To copy a file back from bert to your local machine, type;
scp username@bert.ibers.aber.ac.uk:filename .
or if you wish to copy a whole folder, type;
scp -r username@bert.ibers.aber.ac.uk:foldername .
For more information about the scp command in GNU/Linux, read the man pages [2] or see more examples [3]
In Windows
Download WinSCP [4] (other file manager clients are available).
Once installed, double click on the WinSCP icon on your desktop (or find it in the programs on the start bar) and enter the hostname and user information into the WinSCP login screen.
This will then bring up the program allowing you to access files on both your local machine (left) and the machine you've logged onto (right).